
Je vous en parlais dans mon article Mes 7 outils préférés pour gérer Pinterest, Canva est un de mes outils chouchou pour tout ce qui touche à la création visuelle. Si vous n’avez pas Photoshop ou que vous n’avez pas un graphiste dans votre équipe, Canva peut être une solution pour créer vos visuels.
Vous pouvez créer : des cartes de visites, des bannières, des ebooks, des visuels pour Instagram mais aussi des épingles pour Pinterest. J’ai par exemple réalisé mon mini guide Pinterest avec Canva. Ou encore ma formation Pin Lemonade.
⚡ Téléchargez mon mini guide Pinterest gratuit en vous abonnant à la Newsletter !
Je réalise tous mes visuels Pinterest et met au format mes visuels Instagram sur Canva également. Concrètement, dès que je suis en train d’écrire un article ou en train de programmer des posts sur Instagram, mon compte Canva n’est jamais bien loin !
Comment bien utiliser Canva ?
Il y a plusieurs façons d’utiliser la plateforme. Canva dispose de nombreux designs préfaits. Il vous suffit de les mettre aux couleurs de votre charte graphique et de les modifier pour y placer vos textes. C’est la méthode que je vous recommande le moins car avec l’habitude, on reconnaît sur les sites et les réseaux sociaux les visuels crées avec Canva. Ça fait un peu amateur et on se retrouve avec des univers visuels copiés collés… Je ne jette la pierre sur personne, j’ai moi-même fait l’erreur au début, jusqu’à me rendre compte que le design préfait que j’adorais était utilisé par beaucoup d’autres comptes que le mien.
Vous pouvez en revanche utiliser Canva en y mettant votre patte. C’est ce que je fais à présent. J’ai créé plusieurs templates pour mes épingles Pinterest que je réutilise pour mes nouveaux contenus 📌 Vous pouvez vous servir des modèles Canva comme une source d’inspiration, et réadapter en fonction de l’identité visuelle qui vous est propre.
Guide d’utilisation de Canva

Créer un design sur Canva
Lorsque vous créez un nouveau design, Canva vous offre deux possibilités : soit de créer un design aux dimensions personnalisées, soit aux dimensions suggérées : facture, post Instagram, épingle Pinterest, couverture Facebook, flyer, bannière de blog, etc. L’avantage des dimensions suggérées est qu’elles respectent les dimensions recommandées par les sites de destination ✔ Vous n’aurez donc pas à vous préoccuper de créer des visuels au bon format. Comme vous pouvez le voir sur le visuel ci-dessus, vous pouvez ajouter de nombreux éléments à vos visuels (textes, photos, éléments graphiques, musique).
Modèles : les modèles ne sont autre que les designs préfaits de Canva, pratiques si vous voulez vous inspirer de certains designs !
Photos : vous pouvez utiliser des photos en fond pour vos visuels, ou sous forme de collage. Canva met à votre disposition des visuels gratuits et payants (avec le € sur la photo). Vous pouvez également télécharger vos propres visuels.
Eléments : cette fonctionnalité permet d’ajouter des éléments graphiques, des lignes, des blocs, des emojis, etc… Vous pouvez facilement changer les couleurs des éléments.
Il y a une fonctionnalité à laquelle je n’avais pas pensé quand j’ai commencé à utiliser Canva. C’est le fait de regrouper tous les visuels sur un même design. Je vais par exemple créer un design Pinterest et regrouper mes 3 épingles au même endroit 📌 Pour cela, il suffit de dupliquer le design ou d’ajouter une nouvelle page. Quand je télécharge mes épingles, ce sont les 3 qui sont téléchargées en même temps. Ça me permet d’avoir un ensemble de designs rangé, que je nomme pour m’y retrouver plus facilement. Encore plus pratique quand je prépare des feeds Instagram avec une vingtaine de visuels différents !

Tous vos designs
💡 Dans la partie « tous vos designs », vous avez la possibilité de mettre de l’ordre dans vos dossiers, télécharger un design, ou de dupliquer un design. C’est la fonctionnalité que je préfère. Si un design d’épingles Pinterest me parait pertinent pour un de mes nouveaux articles, je vais dupliquer le design. Je n’aurai plus qu’à changer l’image de fond et à modifier les textes. Un vrai gain de temps ! 🕐
Je vous laisse avec la vidéo tuto de Yann pour voir en live la façon d’utilise Canva.
Utiliser Canva gratuit ou payant ?
Les fonctionnalités de Canva Pro
De base, Canva est un outil gratuit. Il existe aussi des fonctionnalités ou des designs payants. Pour le moment, j’utilise en grande majorité les fonctionnalités gratuites de la plateforme ✔ Mais je pourrai me laisser tenter par l’abonnement à Canva Pro (11,99€ avec l’abonnement mensuel et 8,99€ avec l’abonnement annuel).
- charger ses polices d’écriture
- charger sa palette de couleurs
- partager ses dossiers avec d’autres personnes
- accéder à 50 millions de photos avec licence
- accéder aux polices premium
- convertir un design en d’autres formats
- redimensionner les visuels sur lesquels on travaille
Quels sont les outils/logiciels que vous utilisez pour votre création visuelle ? 🙂



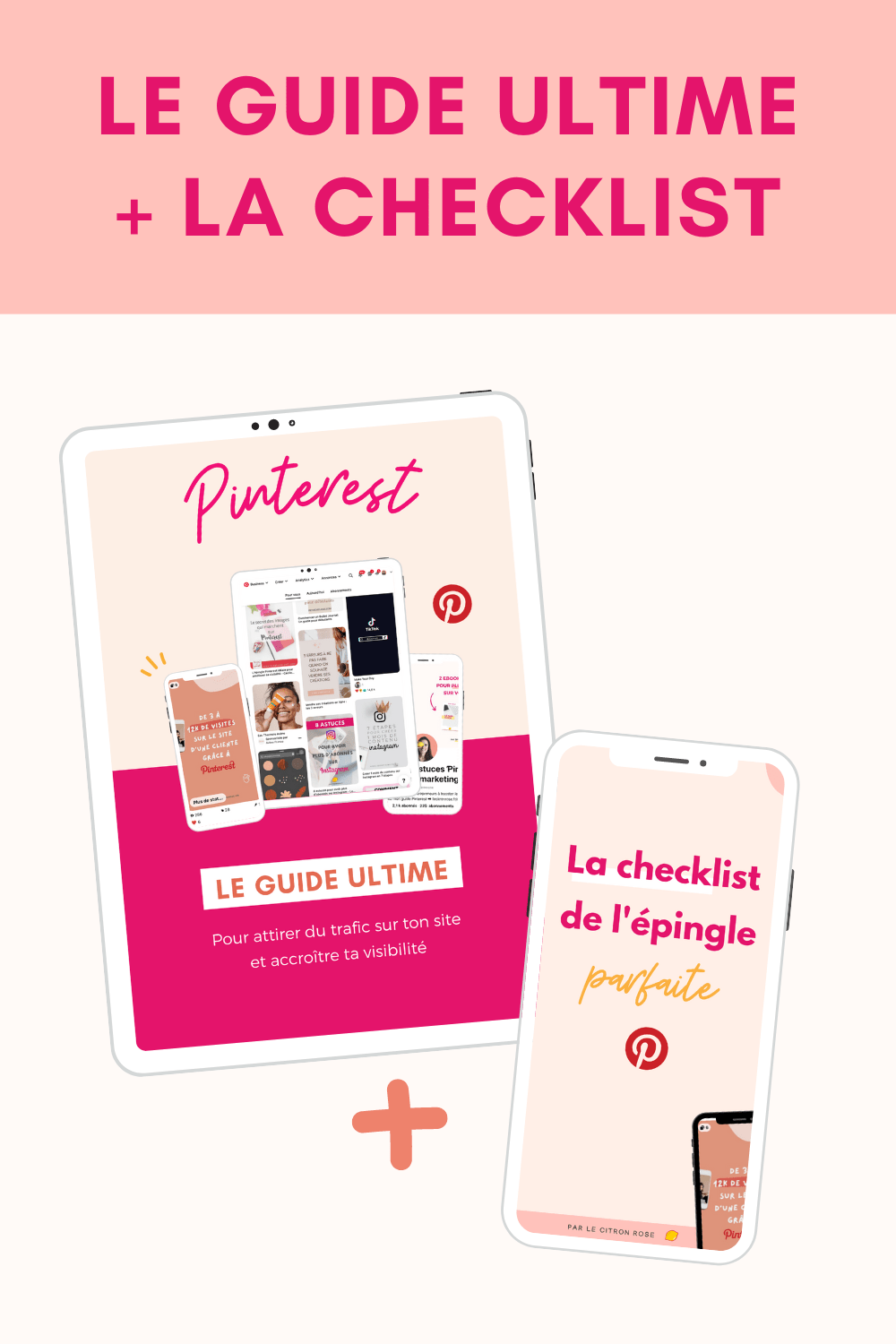
7 réponses
Coucou Coralie,
Canva est mon outil chouchou, il y a tellement de possibilité !
Belle journée,
Hello Aurélie 🙂
Super pratique! D’ailleurs je compte prochainement passer à la version pro.
Belle journée à toi aussi
Tellement pratique 🙂
Belle journée à toi aussi
[…] ⚡ Cet article pourrait vous intéresser : créer ses visuels avec Canva […]
Article simple et efficace qui introduit bien Canva pour les non connaisseurs. Vu la taille de l’outil on pourrait faire un article de 10000 mots qu’on en aurait encore à dire. Bref c’est un outil cool et simple d’accès.
Très pratique en effet 🙂 Et je suis d’accord, on aurait de quoi en parler des heures 😉
Merci pour ton retour en tout cas !
[…] sur InDesign ou encore Canva, qui est gratuit. J’ai personnellement fait le mien sur Canva après avoir fait une première version sur Photoshop. Si vous êtes en manque […]